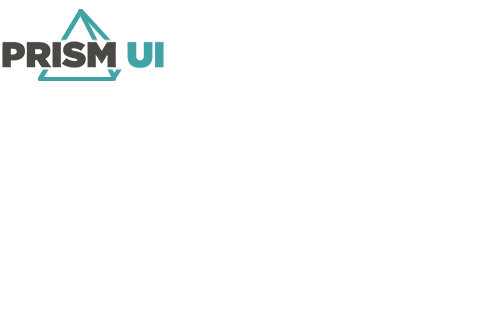Import/Export Status Tables
Status Tables can be updated and created using Import/Export. However, they cannot be deleted using this feature.
To update or create Status Tables using Import/Export:
- In the Integrated System configuration, go to Advanced > Import/Export.
- From the drop-down, select Status Tables.
- Click Export to generate a CSV with the tables in the system, or Generate Template to create a CSV with only the headers.
- Once your CSV file is saved, open it.
-
Configure the below columns for each status, along with any additional ones specific
to the system.
Note: Only one new Status Table can be created at a time using Import/Export. You can edit multiple existing ones, however.
TableId The ID for the table this status belongs to. Leave this blank if you are creating a new Status Table. TableDescription The name given for the Status Table. Status.Color The color the asset icon will be when in this state. Status.SelectedColor The color of asset's border when selected. Status.SelectedTextColor The color of the asset caption when selected. Status.TextColor The color of the asset caption. Status.Flash Whether the asset flashes its colors when in this state (TRUE) or not (FALSE). Status.FlashColor When Status.Flash is set to TRUE, this is the color which flashes for the icon. Status.FlashTextColor When Status.Flash is set to TRUE, this is the color the caption text flashes. Status.IsAlarm Whether this status is bound to an alarm (TRUE) or not (FALSE). Status.AlarmIsAutoReset If Status.IsAlarm is true, this is whether the alarm is latched (TRUE) or not (FALSE). A latched alarm requires being acknowledged and reset before the alarm clears. Status.AcknowledgedStatusState.Value The value for the asset when an alarm has been acknowledged. This is normally zero. Status.IconAppearance The way this icon appears when in this state. Options are: - Default — The default color is used.
- Custom — An image is displayed over the icon.
- Alarm — If this is an alarmed status, use the alarm's colors for the icon.
- Hidden — Hide the asset when this status is active.
Status.IconSelect The way the icon appears when selected in Runtime. Options are: - Border — A border appears around the asset.
- Colour — The icon changes color when selected.
- Custom — An image is displayed over the icon when selected.
- None — No visual change occurs when the asset is selected.
Status.IsSelectDisabled Whether the asset is able to be selected when in this state (FALSE) or not (TRUE). Status.Priority The priority of this status. This is used to determine which state the asset displays when an it is in multiple states. Status.StatusId The ID of the status. This must be unique within the Status Table. - Once you are done editing the CSV file, save it.
- In Designer, click Import and select your CSV file.
- When prompted to proceed, click OK.