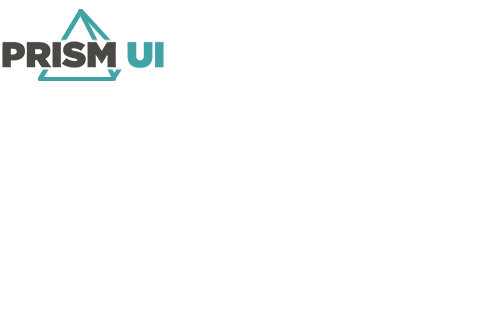Moxa IoLogik Device Properties
Listed below are the properties of the device asset in the Moxa IoLogik integrated system.
Asset Settings
| Address | The address of the device to connect to. |
| Asset ID | The unique identifier for the asset. |
| Asset Type | The type of asset it is (e.g., door, input, etc). |
| Command Table | The command table used by this asset. |
| Custom Properties | A set of nine properties which can be set to a custom value. |
| Logging Description | Description of the asset to be used in the logs. |
| Polling Rate | How frequently in milliseconds Runtime will poll the device for status. |
| Port | The port used to connect to the device. |
| Status Table | The status table used by this asset. |
Camera Callups
| Camera Callups | The cameras associated with this asset for the purpose of camera callups. |
| Show Cameras On Alarm | Check this value to display associated cameras on a configured monitor when this asset enters an alarmed state. |
| Show Cameras On Select | Check this value to display feeds from the associated cameras on a configured monitor when this asset is selected. |
Caption
| Caption | A label for the asset. |
| Font Name | The name of the font to use for the caption. |
| Font Size | The size of the text for the caption. |
| Is Bold | Whether the text is bold (checked) or not (unchecked). |
| Is Italic | Whether the text is italicized (checked) or not (unchecked). |
| Font Style | Styling to be applied to the caption text. |
| Line Spacing | How far apart to place the lines of text on the caption. |
| Strikethrough | Check this box to add a strikethrough to the caption text. |
| Text Alignment | The alignment of the caption text. |
| Underlined | Check this box to underline the caption text. |
| Is Caption Displayed | Whether the caption is visible (checked) or not (unchecked). |
| Is Caption Rotated with Asset | If the caption is rotated at the same angle as the asset (checked)
or not (unchecked). Note: If this is checked, you cannot set a specific angle for
the Caption. |
| Relative Location | You can select a preset relative location. This will place the caption in a
position relative to the asset icon. Note: If you have a specific X and Y value set
for the Caption, setting this property will override those
settings.
Warning: Do not swap between lower middle
and center radio buttons, as this may cause Designer to freeze. |
| Relative Position X | The position on the X axis relative to the asset icon to place the caption.
Note: If you set the Relative Location property, setting this
will override that setting. |
| Relative Position Y | The position on the Y axis relative to the asset icon to place the caption.
Note: If you set the Relative Location property, setting this
will override that setting. |
| Rotation Angle | The angle at which to rotate the caption. |
Caption Background
| Border Width | The width in pixels of the border for the caption. |
| Color | The background color for the caption. |
| Show | Whether to show the caption background (checked) or not (unchecked). |
Layout
| Disable touch in Runtime | Check this option to stop an operator from being able to touch this asset in Runtime. |
| Display Icon | The icon displayed for this asset. |
| Drop Shadow — Blur Radius | How far the drop shadow will fade out from the item in pixels. |
| Drop Shadow — Caption Shadow Blur Radius | How far the drop shadow will fade our from the caption in pixels. |
| Drop Shadow — Caption Shadow Color | The color of the caption's drop shadow. |
| Drop Shadow — Caption Shadow Depth | How far in pixels the drop shadow extends from the caption. |
| Drop Shadow — Caption Shadow Opacity | The opacity of the caption. The lower the value, the more transparent it appears. The higher the value, the more opaque it is. |
| Drop Shadow — Shadow Depth | How far in pixels the drop shadow extends from the item. |
| Height | The vertical height of the item in pixels. |
| Icon Touch Area | The size of the area relative to the icon's size which can be touched to select that icon. |
| Rotation Angle | The angle at which the item is rotated. |
| Select Border Width | The width of the border (in pixels) which appears when the asset is selected. |
| Width | The horizontal length of the item in pixels. |
| X | The position on the x-axis where the item is located on the canvas. |
| Y | The position on the y-axis where the item is located on the canvas. |
Notes
| Background Border Width | The width of the border surrounding the label in pixels. |
| Background Color | The color used for the background of the border. |
| Background is Shown | Whether the background is shown (checked) or not (unchecked). |
| Font Name | The font used for the label text. |
| Font Size | The size of the text for the label. |
| Is Bold | Check this option to bold the label text. |
| Is Italic | Check this option to italicize the label text. |
| Line Spacing | The spacing between the lines of text. |
| Strikethrough | Check this option to put a strikethrough over the text. |
| Text Alignment | The alignment of the label text. |
| Text Color | The color of the label text. |
| Underlined | Check this option to underline the text. |
| Is Last Note Displayed | Check this option to display the most recent note as a label on the asset. |
| Is Last Note Rotated With Asset | Check this option to automatically rotate the label to the same degree the asset is rotated. |
| Relative Location | The location of the label relative to the asset. |
| Relative Location X | The location of the label relative to the asset along the X axis. Do not change this value if you wish to use the Relative Location option, as this will override it. |
| Relative Location Y | The location of the label relative to the asset along the Y axis. Do not change this value if you wish to use the Relative Location option, as this will override it. |
| Rotation Angle | The degree of which the label is rotated to (do not use this setting if Is Last Note Rotated with Asset is enabled). |
| Sample Note Text | Sample text to show how the note will appear in Runtime. Note that this specific text is only shown in Designer for preview purposes, and is not shown in Runtime. |
| Show Unread Note Indicator | Check this option to have an indicator appear on the icon when it has an unread note. |
| Single Note Mode | Check this option to allow only one note at a time to exist for this asset, rather than multiple. |